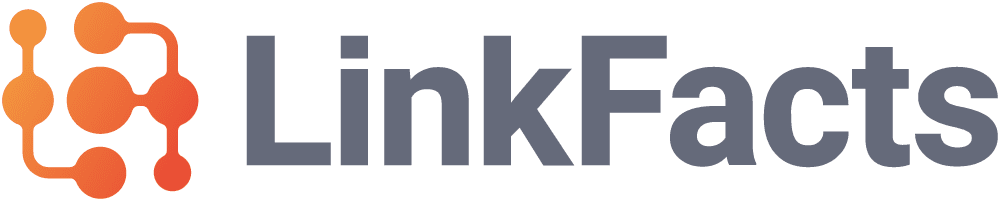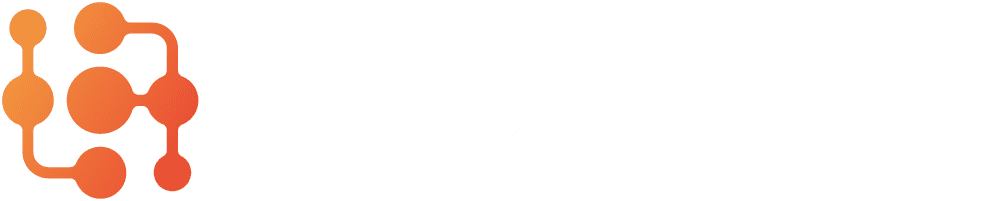Les nœuds font partie des éléments de base de l’outil Linkfacts.
Lors de la création de votre graphique, vous avez peut-être remarqué qu’un nœud a été créé avec le nom de votre graphique. Il restera le nœud principal de votre graphique.
Modifier un nœud #
Pour éditer un nœud, cliquez dessus avec le bouton gauche de la souris et déplacez votre souris sur la flèche “edit”.
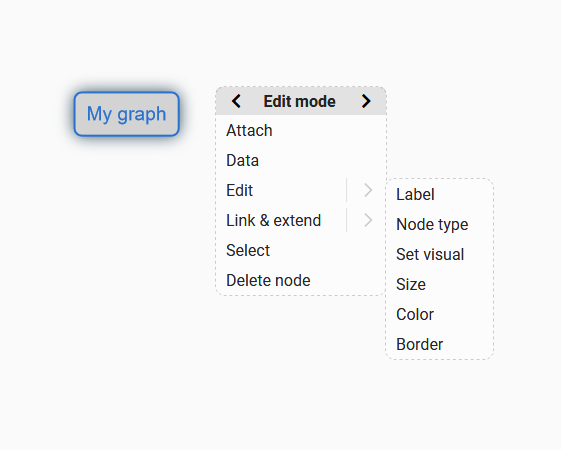
Vous disposez ici de plusieurs options d’édition :
Étiquette
Type de nœud
Définir le visuel
Taille
Couleur
Bordure
Pour modifier le nom de votre nœud principal, cliquez sur l’option “Label”.
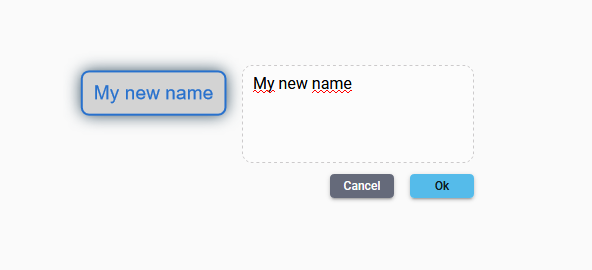
Sélectionnez votre nouveau nom de nœud, cliquez sur “Ok”.
Vous avez réussi à changer le nom de votre nœud principal !
Vous pouvez également modifier d’autres options des nœuds que nous avons vus ci-dessus : leur taille, leur couleur, leur bordure, etc.
Créer un nœud #
La plupart du temps, vos nœuds seront liés à d’autres nœuds.
Pour créer un nœud lié, allez dans “Link and extend”, puis “Create linked node”.
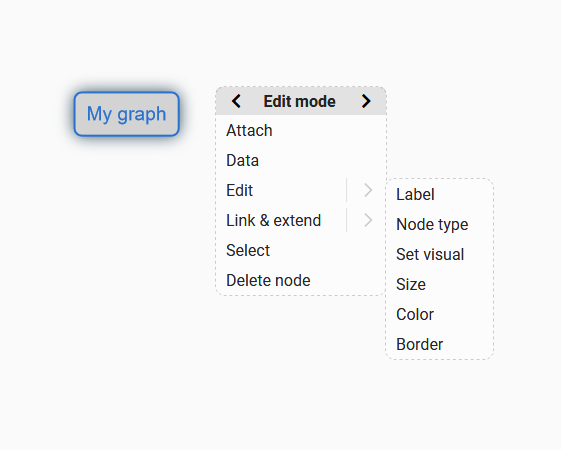
Les nœuds peuvent être de différents types : une forme, du texte, une icône, une image.
Vous pouvez choisir le type de votre nœud ici.
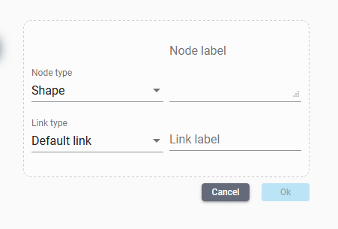
L’étiquette du nœud est liée au nom visible du nœud. Nommez-le comme vous le souhaitez.
Plus tard, vous pourrez également changer le type de lien entre vos deux nœuds.
Cliquez sur “Ok” pour voir votre nouveau nœud créé, et lié à votre premier nœud : “Mon graphique” dans notre cas.
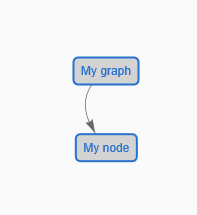
Vous pouvez également créer un nœud en dehors de tout lien.
Pour ce faire, il suffit de double-cliquer n’importe où ailleurs sur un nœud.
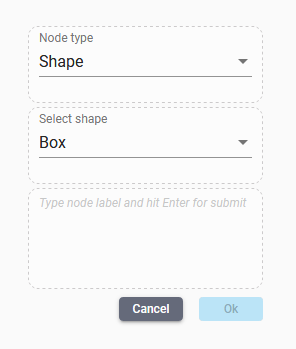
Ensuite, choisissez à nouveau votre type de nœud, sa forme et son étiquette.
Types de nœuds #
Sur Linkfacts, plusieurs types de nœuds sont disponibles par défaut :
- Forme
- Texte
- Icône
- Image
Cependant, il est également possible de créer et de personnaliser les types de nœuds.
Pour ce faire, cliquez avec le bouton gauche de la souris sur un nœud, allez dans le “mode d’édition” de votre nœud, et allez dans “Linkd & extend”.
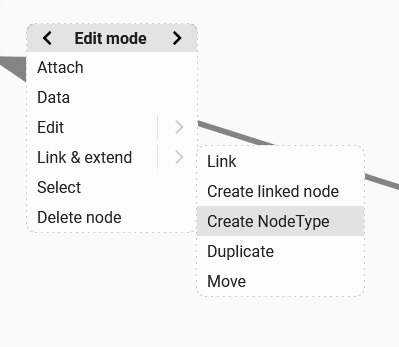
Cliquez sur “Create Node Type”.
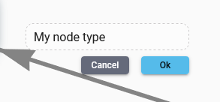
Choisissez le nom de votre nouveau type de nœud, et cliquez sur “Ok”.
Vous avez réussi à créer un nouveau type de nœud 🙂
Vous pouvez ensuite personnaliser votre type de nœud et le réutiliser où vous voulez dans votre graphique.
Ajouter des nœuds avec la barre d’outils Linkfacts
Une façon simple d’ajouter des types de nœuds de base est d’utiliser la barre d’outils Linkfacts sur la gauche.
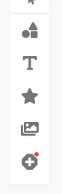
En cliquant une fois sur “Nœud de forme”, “Nœud de texte”, “Nœud d’icône” ou “Nœud d’image”, vous avez la possibilité d’ajouter directement à votre graphique un nœud du type que vous avez sélectionné.
La barre vous permet également de visualiser les types de nœuds personnalisés que vous avez créés ou récupérés.
Pour ajouter un nœud lié à un autre avec la barre d’outils, maintenez le clic une fois votre souris sur le type de nœud que vous avez choisi, et relâchez-le sur un nœud.
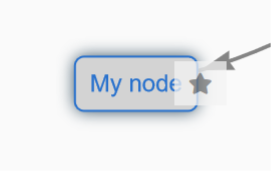
Ici, nous avons lié un nœud d’icône au nœud “Mon nœud”.
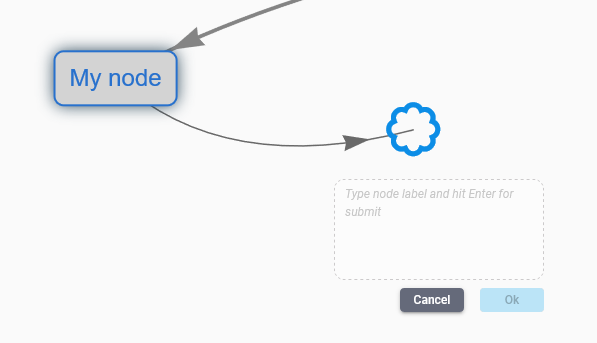
En sélectionnant l’étiquette de notre nouveau nœud, nous avons maintenant un nœud de type icône lié à “Mon nœud” !
Attacher un fichier à un nœud #
Si vous voulez attacher un fichier à un nœud, faites un clic gauche sur celui-ci, et sélectionnez “Attacher”.
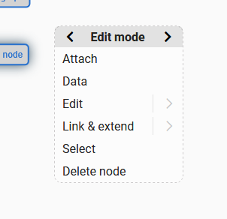
Vous aurez alors deux options :
- Charger un nouveau document depuis votre PC.
- Mettre une URL de document
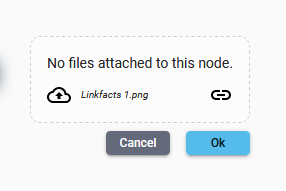
Choisissez la façon dont vous voulez ajouter votre document, et cliquez sur le bouton “Ok”.
Vous avez maintenant ajouté un document à votre nœud.
Si vous ou quelqu’un d’autre (si le graphique est public) double-cliquez dessus, vous serez redirigé vers une URL contenant le fichier que vous venez d’ajouter.
Vous pouvez gérer tous les fichiers que vous avez téléchargé dans la section médias de linkfacts.
Glisser et déposer des documents #
Un autre moyen simple de joindre un document, une vidéo ou un fichier à votre graphique consiste à le glisser-déposer.
Pour ce faire, ouvrez le document que vous souhaitez dans un autre onglet ou une autre fenêtre.
Cliquez une fois avec le bouton gauche de la souris sur l’URL du document que vous souhaitez ajouter à votre graphique.

Cliquez à nouveau avec le bouton gauche sur l’URL et maintenez le clic.
Faites glisser l’URL vers votre graphique, et déposez-la où vous voulez.
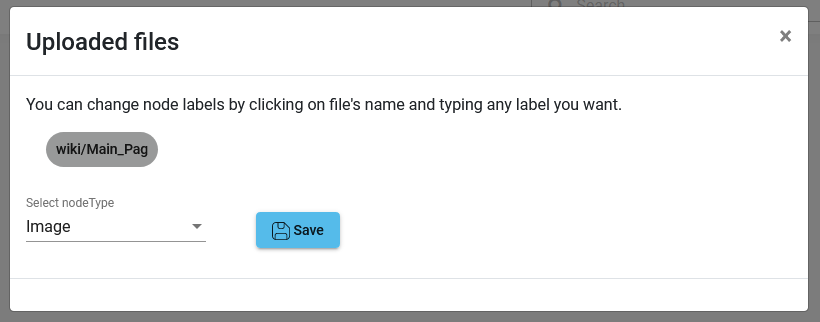
Sélectionnez le type de nœud que vous souhaitez, une nouvelle étiquette si vous le souhaitez, et cliquez sur “Enregistrer”.
Automatiquement, le document que vous avez ajouté va générer une vignette et utiliser le titre de votre source comme nom d’étiquette.
Pour ajouter un document sur votre ordinateur, procédez exactement de la même manière.
Vous pouvez maintenant voir votre document ajouté avec succès à votre graphique !
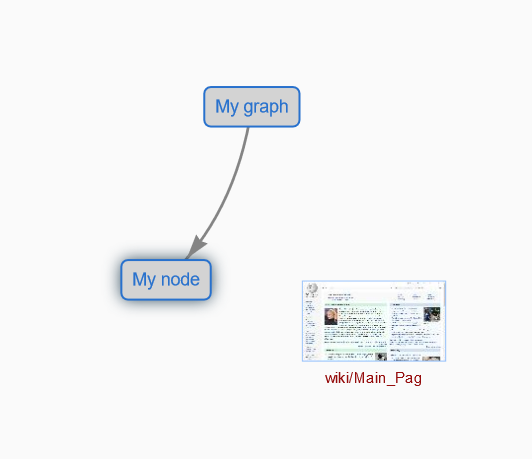
Dupliquer un nœud #
Il peut fréquemment être nécessaire de dupliquer un nœud.
Pour ce faire, cliquez avec le bouton gauche de la souris sur un nœud, sélectionnez le “mode d’édition”.
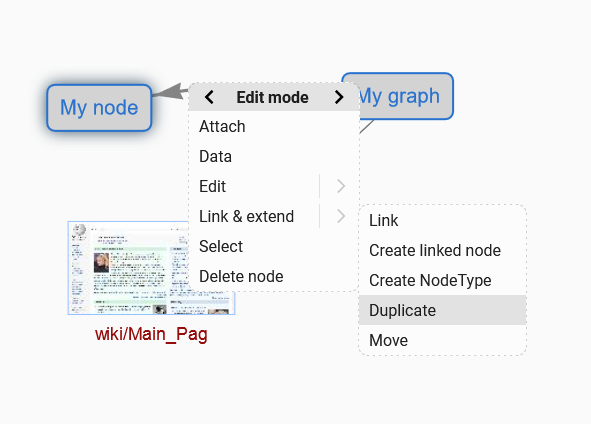
Allez dans “Link & extend”, et cliquez sur “Duplicate”.
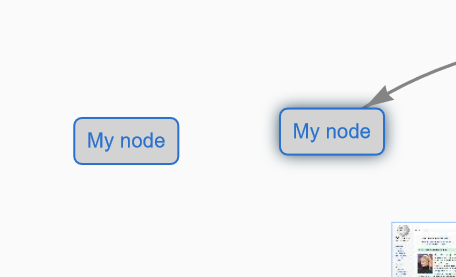
Vous pouvez maintenant voir votre nouveau noeud identique à l’ancien.