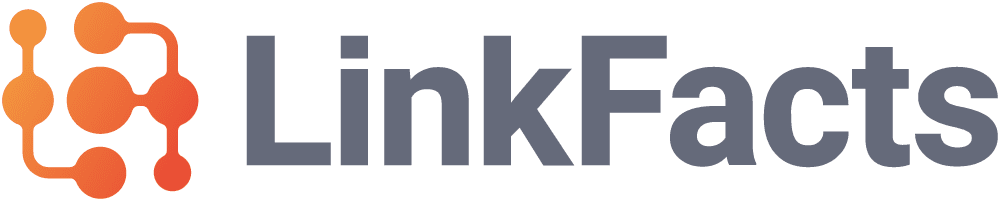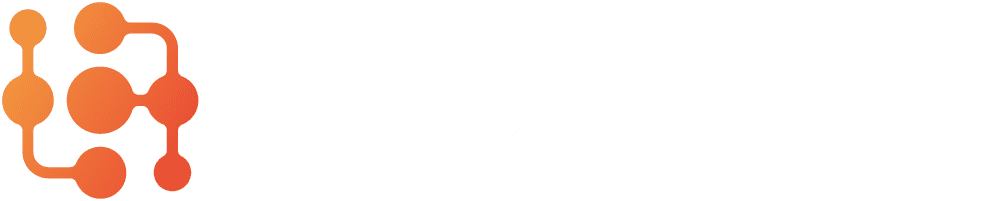Knoten gehören zu den Grundelementen des Linkfacts-Tools.
Beim Erstellen Ihres Graphen haben Sie vielleicht bemerkt, dass ein Knoten mit dem Namen Ihres Graphen erstellt wurde. Er wird der Hauptknoten Ihres Graphen bleiben.
Bearbeiten eines Knotens #
Um einen Knoten zu bearbeiten, klicken Sie ihn mit der linken Maustaste an und bewegen Sie die Maus über den Pfeil “Bearbeiten”.
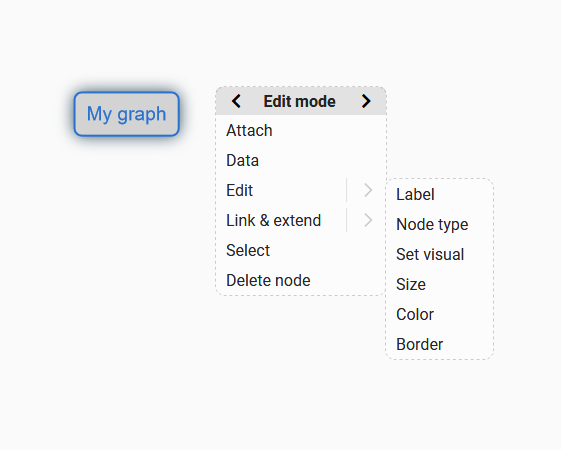
Hier haben Sie mehrere Bearbeitungsmöglichkeiten:
- Etikett
- Knotentyp
- Visuell einstellen
- Größe
- Farbe
- Umrandung
Um den Namen Ihres Hauptknotens zu bearbeiten, klicken Sie auf die Option “Beschriftung”.
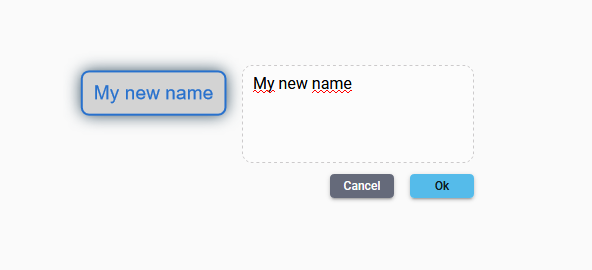
Wählen Sie Ihren neuen Knotennamen und klicken Sie auf “Ok”.
Sie haben den Namen Ihres Hauptknotens erfolgreich geändert!
Sie können auch andere Optionen der Knoten, die wir oben gesehen haben, bearbeiten: ihre Größe, Farbe, Umrandung, usw.
Einen Knoten erstellen #
In den meisten Fällen werden Ihre Knoten mit anderen Knoten verknüpft sein.
Um einen verknüpften Knoten zu erstellen, gehen Sie zu “Verknüpfen und erweitern” und dann zu “Verknüpften Knoten erstellen”.
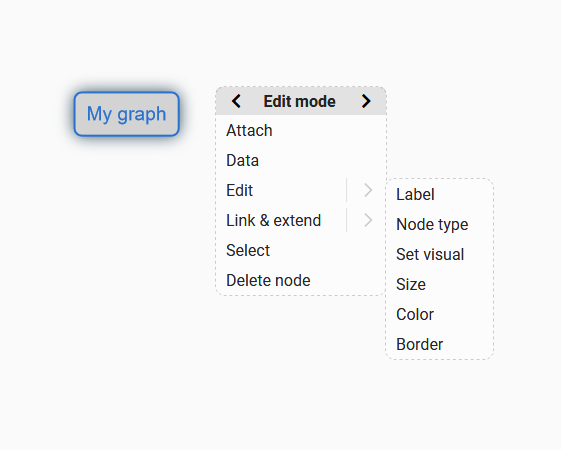
Die Knoten können von verschiedenen Typen sein: eine Form, ein Text, ein Symbol, ein Bild.
Sie können den Typ Ihres Knotens hier auswählen.
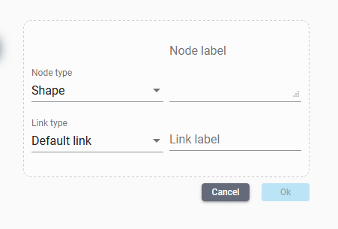
Die Knotenbezeichnung bezieht sich auf den sichtbaren Namen des Knotens. Benennen Sie ihn, wie Sie möchten.
Später können Sie auch den Verknüpfungstyp zwischen Ihren beiden Knoten ändern.
Klicken Sie auf “Ok”, um zu sehen, dass Ihr neuer Knoten erstellt und mit dem ersten verknüpft wurde: in unserem Fall “Mein Diagramm”.
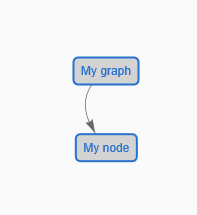
Sie können auch einen Knoten außerhalb einer Verknüpfung erstellen.
Dazu doppelklicken Sie einfach auf eine andere Stelle eines Knotens.
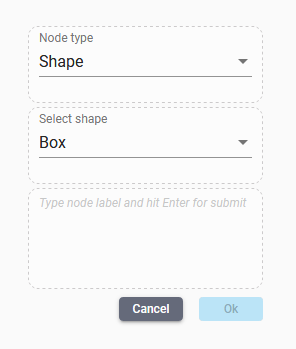
Wählen Sie dann erneut Ihren Knotentyp, seine Form und seine Beschriftung.
Knotentypen #
Auf Linkfacts sind standardmäßig mehrere Knotentypen verfügbar :
- Form
- Texte
- Ikone
- Bild
Es ist jedoch auch möglich, eigene Knotentypen zu erstellen und anzupassen.
Klicken Sie dazu mit der linken Maustaste auf einen Knoten, gehen Sie in den “Bearbeitungsmodus” Ihres Knotens und wählen Sie “Linkd & extend”.
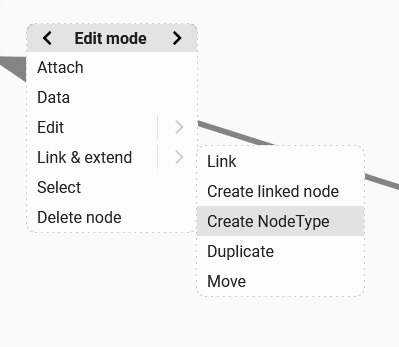
Klicken Sie auf “Create Node Type”.
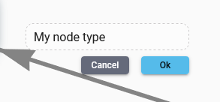
Wählen Sie den Namen Ihres neuen Knotentyps und klicken Sie auf “Ok”.
Damit haben Sie erfolgreich einen neuen Knotentyp erstellt 🙂
Anschließend können Sie Ihren Knotentyp anpassen und ihn überall in Ihrem Diagramm wiederverwenden.
Hinzufügen von Knoten mit der Linkfacts-Symbolleiste #
Eine einfache Möglichkeit, grundlegende Knotentypen hinzuzufügen, ist die Verwendung der Linkfacts-Symbolleiste auf der linken Seite.
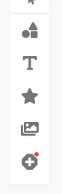
Wenn Sie einmal auf “Formknoten”, “Textknoten”, “Symbolknoten” oder “Bildknoten” klicken, haben Sie die Möglichkeit, einen Knoten des von Ihnen gewählten Typs direkt zu Ihrem Diagramm hinzuzufügen.
In der Leiste können Sie auch die von Ihnen erstellten oder abgerufenen benutzerdefinierten Knotentypen anzeigen.
Um einen Knoten hinzuzufügen, der mit einem anderen Knoten über die Symbolleiste verknüpft ist, halten Sie den Mausklick auf den von Ihnen gewählten Knotentyp gedrückt und lassen Sie ihn auf einem Knoten los.
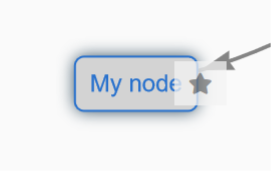
Hier haben wir einen Symbolknoten mit dem Knoten “My node” verknüpft.
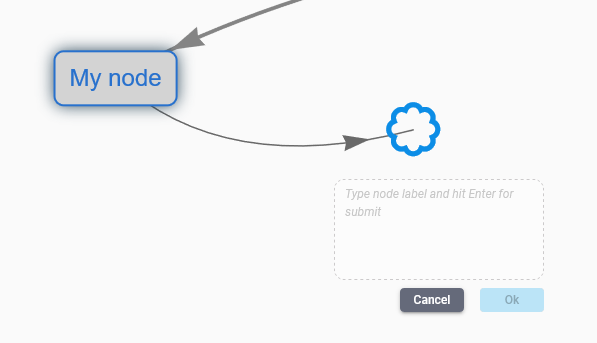
Indem wir die Bezeichnung unseres neuen Knotens auswählen, haben wir nun einen Knoten vom Typ Symbol, der mit “My node” verknüpft ist!
Anhängen einer Datei an einen Knoten #
Wenn Sie eine Datei an einen Knoten anhängen möchten, klicken Sie mit der linken Maustaste auf den Knoten und wählen Sie “Anhängen”.
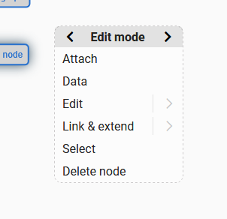
Sie haben dann zwei Möglichkeiten:
- Sie können ein neues Dokument von Ihrem PC hochladen.
- Oder geben Sie eine Dokument-URL ein.
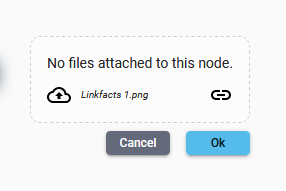
Wählen Sie die Art und Weise, wie Sie Ihr Dokument hinzufügen möchten, und klicken Sie auf die Schaltfläche “Ok”.
Jetzt haben Sie ein Dokument zu Ihrem Knoten hinzugefügt.
Wenn Sie oder eine andere Person (wenn die Grafik öffentlich ist) darauf doppelklicken, werden Sie zu einer URL weitergeleitet, die die Datei enthält, die Sie gerade hinzugefügt haben.
Sie können alle Dateien, die Sie hochgeladen haben, im Medienbereich von linkfacts verwalten.
Dokumente ziehen und ablegen #
Eine weitere und einfache Möglichkeit, ein Dokument, ein Video oder eine Datei an Ihr Diagramm anzuhängen, ist das Ziehen und Ablegen der Datei.
Öffnen Sie dazu das gewünschte Dokument in einem anderen Tab oder Fenster.
Klicken Sie einmal mit der linken Maustaste auf die URL des Dokuments, das Sie in Ihr Diagramm einfügen möchten.

Klicken Sie erneut mit der linken Maustaste auf die URL und behalten Sie den Klick bei.
Ziehen Sie die URL in Ihr Diagramm und legen Sie sie an der gewünschten Stelle ab.
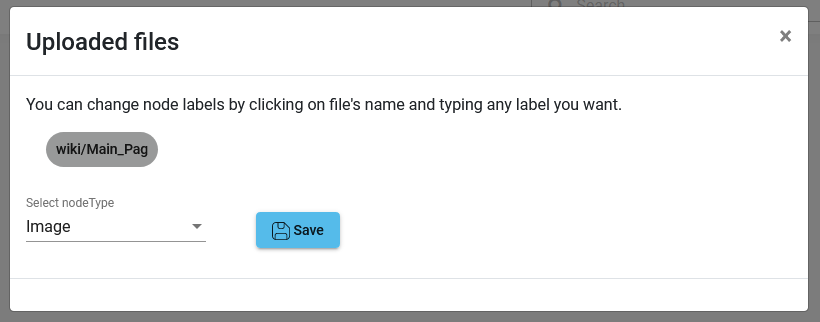
Wählen Sie den Knotentyp aus, für den Sie eine neue Bezeichnung wünschen, und klicken Sie auf “Speichern”.
Das hinzugefügte Dokument erhält automatisch eine Miniaturansicht und den Titel Ihrer Quelle als Beschriftungsnamen.
Um ein Dokument auf Ihrem Computer hinzuzufügen, gehen Sie genau so vor.
Jetzt können Sie sehen, dass Ihr Dokument erfolgreich zu Ihrem Diagramm hinzugefügt wurde!
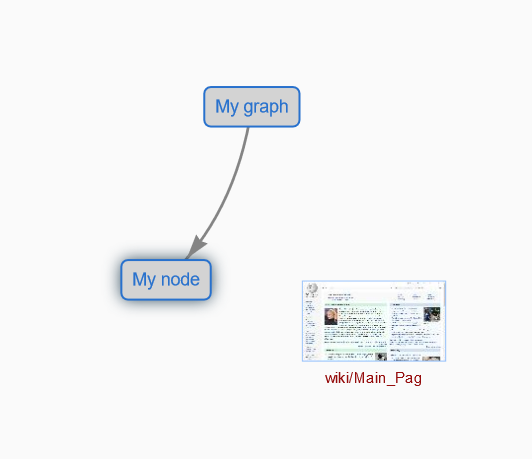
Duplizieren eines Knotens #
Häufig kann es notwendig sein, einen Knoten zu duplizieren.
Klicken Sie dazu mit der linken Maustaste auf einen Knoten und wählen Sie den “Bearbeitungsmodus”.
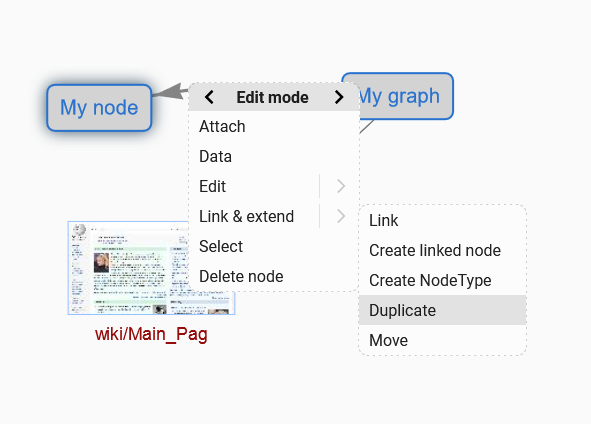
Gehen Sie zu “Verknüpfen & Erweitern”, und klicken Sie auf “Duplizieren”.
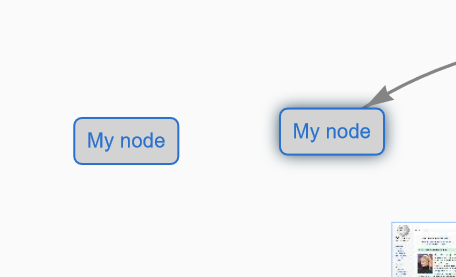
Der neue Knoten ist nun identisch mit dem alten